情報実習教室/Computer suite
ログイン
はじめに
MacOS Monterey にログインする方法について説明します。
ログインとは、ユーザーがコンピュータに自分を識別させるために、ユーザー名とパスワードを入力する手順のことです。
ログインすることで、システムはユーザーが認められたユーザーであることを確認し、セキュリティを確保することができます。
教室パソコンにログインするためには教室利用のアカウントが必要です。
すべての教職員・学生が両校舎に登録されておりますので、初期パスワードを取得することで利用可能となります。
(この初期パスワードは、インターネットアカウント利用のパスワードと共通です。)
このパスワードはWindows、 Mac 共通です。
DBポータルやWindowsを利用したことがある方は、同じパスワードでMacを利用できます。
初期パスワードの取得方法
初めてパソコン教室を使う方、またはパスワードを忘れてしまった場合は、
- 学生証
- 教職員証(非常勤講師の方は教員番号が印字された公文書等)
- 図書館カード
いずれかを持って、情報センター事務室までお越しください。
ランダムな英数字等を印字した初期パスワードを発行いたします。
初期パスワードは、講義前にあらかじめ取得しておいてください。
また、この初期パスワードは変更しないと利用できません。
以下に、Macでログインしパスワードを変更する方法をご説明します。
※ Windows教室のパスワード変更方法とは、異なった手順です。ご注意ください。
電源を入れるには

電源を入れるには、本体にある電源スイッチを押します。
Macの起動
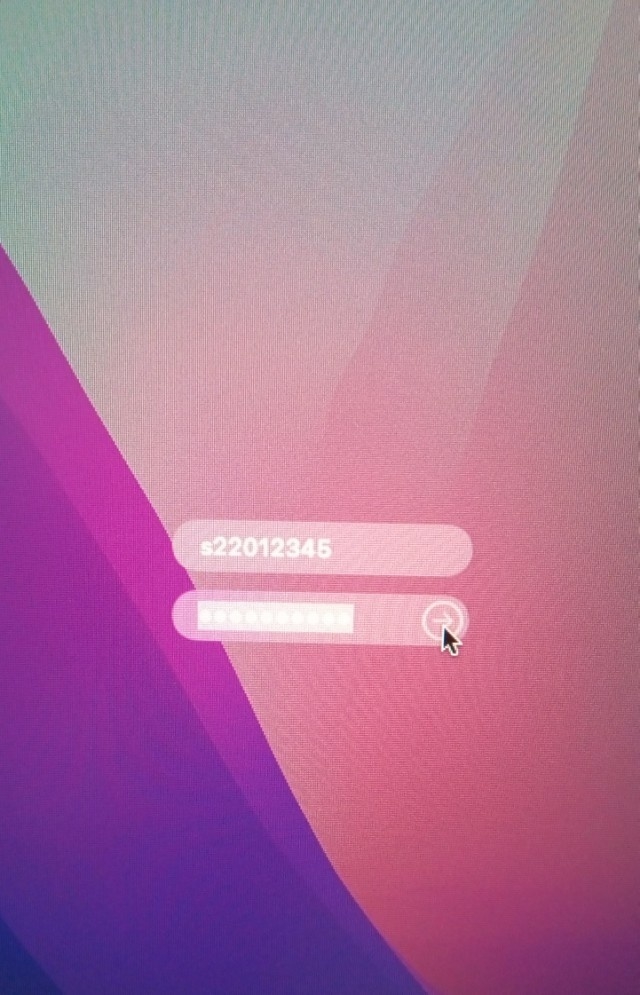
起動すると、ログイン画面が表示されます。
- 名前:ユーザIDを入力します。
- 学生:学籍番号の先頭に小文字の s をつけます。
(例:01012345 → s01012345) - 教職員:教職員番号の先頭に小文字の t をつけます。
(例:012345 → t012345) - パスワード:DBポータルにログインする際のパスワード、または初期パスワード(紙に印字されたパスワード)を入力します。
入力後、[Enter]キーをクリックするか、パスワード欄の右側にある[→]をクリックします。
入力したパスワードが正しくない場合は入力欄が震えます。正しいパスワードを入力しなおしてください。
新しいパスワードへの変更

パスワード変更画面が立ち上がったら、
[新しいパスワード]
[パスワード確認]
[パスワードのヒント]を入力します。
[パスワードをリセット]をクリックします。
パスワードは、以下の条件を満たすものを考えてください。
- 8文字以上14文字以内の長さ
- 半角で、大文字(A-Z)、小文字(a-z)、数字(0-9)の3種類を組み合わせる
- 初期パスワードとは異なる
- 名前や生年月日など、容易に推測できるものは避ける
※条件を満たさないパスワードは、変更されません。
※画面上では、入力した文字は ● で表示されて見えません。(これは覗きこまれてパスワードが知られないようにするためです。)
キーチェーンの作成
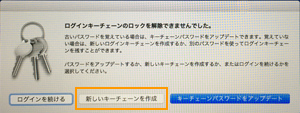
[キーチェーンの作成]が表示された場合は、[新しいキーチェーンの作成]をクリックします。
パスワードの変更完了

パスワードが変更されると、デスクトップが表示されます。

