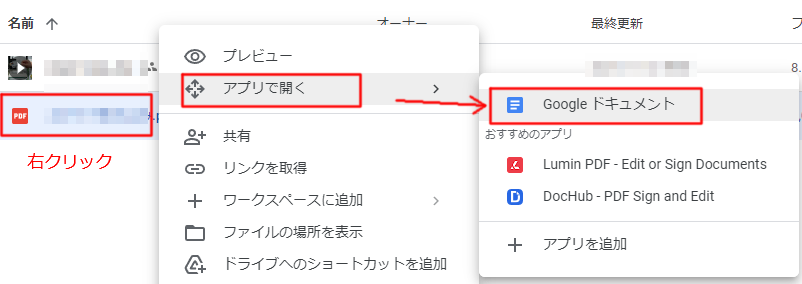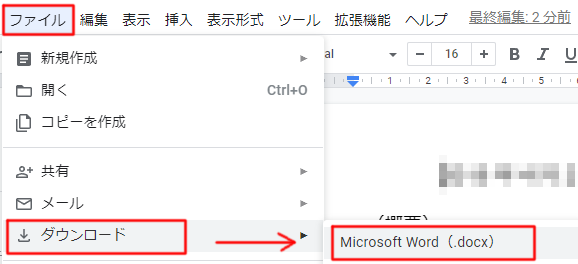情報実習教室/Computer suite
スキャナの利用
情報センターではカラーイメージスキャナ(EPSON GT-S650)を貸し出しています。
ここではスキャナで画像や文書を取り込み、ファイルとして保存する操作を説明します。
はじめに
ここではEPSON Scanを使用した方法を紹介します。JTrimなど他のソフトでも使用可能です。
OCR(文字認識)処理について
スキャナーで読み取った紙の文書(手書き文字や印刷された文字)は、単純に画像として変換されます。その画像を編集可能なテキストファイルとして文字データにしたい場合はOCR(光学文字認識)処理が必要です。
こちらではGoogleドライブを使ったOCR処理方法をご紹介します。※高精度ですが100%ではありません
取り込みの手順
スキャナとノートパソコンの接続
スキャナをノートパソコン側面のUSBポートに接続します。
原稿のセットの仕方
スキャンする原稿を用意し原稿台カバーを開き、原稿を読み取る面をガラス面側(下向き)原稿の上部を手前側にして原稿位置合わせマーク(左手前の→)に合わせてセットします。
置いた原稿がずれないように注意しながら原稿台カバーを閉じます。
EPSON Scanの起動
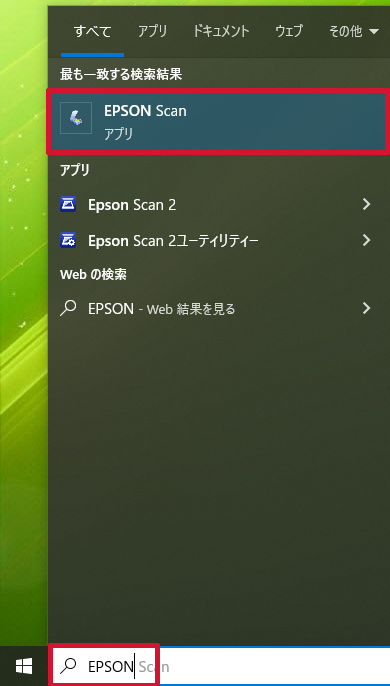
スキャナを使用するため、EPSON Scanを起動します。
パソコン画面左下の検索欄に epson と入力すると、検索結果に「EPSON Scan」と表示されるので、クリックして「EPSON Scan」を起動させます。
スキャン(1枚のみ)
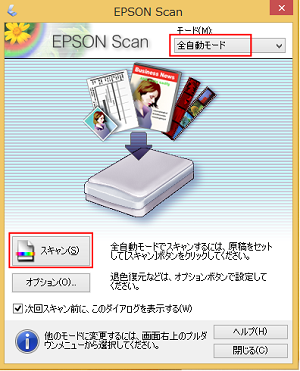
1枚のみスキャンする場合はモードが「全自動モード」になっていることを確認し「スキャン」をクリックします。

スキャンが終了すると保存先フォルダが表示されます。
保存ファイルは「ピクチャ」に保存されています。
スキャン(複数枚)
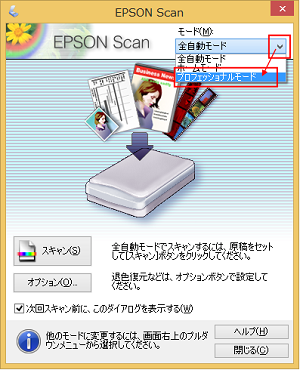
複数枚スキャンする場合にはモードを「プロフェッショナルモード」に変更します。

ウィンドが切り替わります。
スキャン後のイメージを確認するため[プレビュー]をクリックします。
(「プレビュー」は必要がある場合行ってください)

[EPSON Scan]ウィンドの右側にプレビュー画面が表示されます。
プレビューでスキャンのイメージを確認し、改めて「スキャン」をクリックしてください。
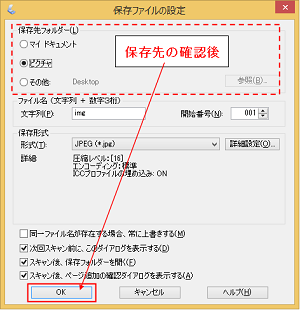
「保存ファイルの設定」ウィンドが表示されます。
保存先を変更したい場合はここで変更してください。
「OK」をクリックすると保存し、保存先フォルダが表示されます。
主なファイル形式の説明
| 形式(拡張子) | 説明 |
|---|---|
| DIB(BMP)形式(*.BMP) | 多くのソフトウェアが対応しているファイル形式です。ワープロソフトや、Windowsの壁紙として使用できます。 |
| TIFF形式(*.TIF) | グラフィックソフト、DTP ソフトなど,多くのソフトウェアでデータ交換するために作られたファイル形式です。 |
| JPEG形式(*.JPG) | 主にWebページで使われる圧縮率の高いビットマップ画像のファイル形式で写真の保存に適しています。圧縮品質を選択でき、かなり圧縮率を高くできます。ただし、圧縮率が高いほど画質が劣化して(圧縮前のデータは復元不可)、さらに保存のたびに劣化していきます。 |
PDFファイルの作成
ここでは、PDFファイルとしてスキャンする方法を説明します。

PDFファイルとしてスキャンする場合にはモードを「プロフェッショナルモード」に変更します。

「スキャン」をクリックします。
必要があれば「プレビュー」でスキャン後のイメージを確認してください。
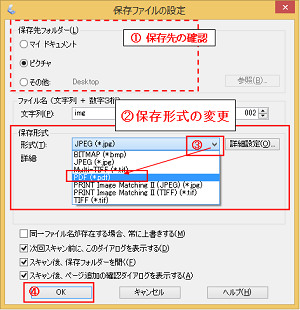
「保存ファイルの設定」ウィンドが表示されます。
①保存先を変更したい場合はここで変更します。
②「保存形式」の「形式」の下向③「∇」をクリックし「PDF」を選びます。④「OK」をクリックします。

続けてPDFでスキャンする場合には「ページ追加」を選んでください。
スキャンが終了したら「ファイル保存」を選んでください。
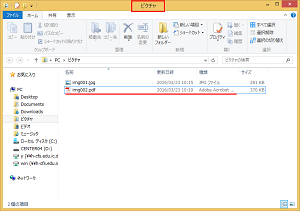
「ファイル保存」をクリックすると保存フォルダが表示されます。
スキャナの終了
「閉じる」をクリックするか、ウィンドウ右上の[×]をクリックして終了します。
使い終わったスキャナは情報センターに返却してください。原稿の置き忘れに注意してください。