ネットワーク/Network
利用方法(Mac)
ここでは、有線LANで持込みパソコン(Mac)を利用したインターネット接続、ネットワークドライブ(Zドライブ:個人データ領域)への接続方法を説明します。
はじめに
学内で持込みパソコンから有線LANを利用し、ネットワークドライブの接続をおこなうにはWeb認証が必要です。
下記の1~3を参考に設定をおこなってください。
学外から接続する場合は必要ありません。2.ネットワークドライブへの接続へ進んでください。
Zドライブ「個人データ領域」への接続
無線で利用する場合の接続方法は「無線LANの利用」を参照してください
注意
- 有線LAN・無線LANで利用する場合、どちらもWeb認証が必要です。
- 持込みパソコンを有線で利用する場合は「Type-Cコンセント」に接続しなければなりません。
- 「Type-Cコンセント」(情報コンセント)の詳しい説明はこちらをご覧ください。
1.Web認証
有線LANで、インターネットに接続する方法を説明します。
インターネットに接続するには、Web認証を受ける必要があります。
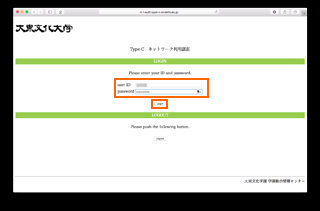
1.Webブラウザを起動します。
※ここではSafariを使用しています。
2.「ログオン認証画面」が表示されます。
ユーザ名とパスワードを入力し[Login]ボタンをクリック。
[userID]欄:
情報実習教室・DBPortal等で使用しているユーザ名を入力。
- 学生:s (小文字)+学籍番号(例:01012345 → s01012345)
- 教職員: t (小文字)+教職員番号(例:012345 → t012345)
[password]欄:
情報実習教室・DBPortal等で利用しているものを入力。
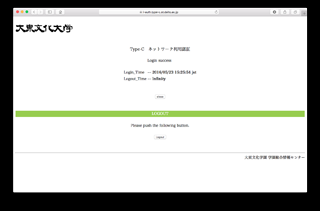
3.「認証成功」画面が表示されます。
※エラーが表示された場合は、[back]を選択し、再度認証操作をおこなってください。
ログアウト

インターネット接続を終了する場合は、Webブラウザを閉じるか、アドレス欄に以下のURLを入力し、ログアウトをおこなってください。
- 板橋:https://i-auth.type-c.st.daito.ac.jp/
- 東松山:https://h-auth.type-c.st.daito.ac.jp/
2.ネットワークドライブへの接続
板橋・東松山校舎のZドライブ(個人データ領域)に接続することが可能です。
持込みパソコン利用の方
無線LAN接続
Web認証を済ませておく必要があります。
「無線LANの利用」を参照し、認証をおこなった上で、ネットワークドライブの接続が可能です。
有線LAN接続
Web認証を済ませておく必要があります。「Web認証」を参照し、Web認証をおこなってください。
学外から接続利用の方
ネットワークドライブに接続するには、VPN接続認証を済ませておく必要があります。
接続先ネットワークドライブの確認
ここでは、板橋校舎のZドライブ(個人データ領域)への接続方法を説明します。東松山のZドライブへの接続方法も同じです。
以下を参考に「ドライブ名」・「接続先」を各自で設定してください。
まずは、下記一覧で接続したい校舎の接続先を確認してください。
※各校舎個人データ領域接続時には必ず「ユーザID」を入力してください。
Zドライブおよび2016年度以降のWindows、2015年以前のWindows、Linuxの個人データ領域
| 校舎名 |
Zドライブ接続先 |
|---|---|
| 板橋 | /i-cfs.edu.ic.daito.ac.jp/home/(ユーザーID) |
| 東松山 | /h-cfs.edu.ic.daito.ac.jp/home/(ユーザーID) |
※接続パスを上記の表からコピー&ペーストで接続できない場合は、手入力してください。
ユーザID:
- 学生: s (小文字)+学籍番号 (例:01012345→s01012345)
/i-cfs.edu.ic.daito.ac.jp/home/s01012345 - 教職員: t (小文字)+教職員番号 (例012345→t012345)
/i-cfs.edu.ic.daito.ac.jp/home/t012345
2016年度以降のMacと2015年度以前のMacの個人データ領域
| 校舎名 |
Mac接続先 |
|---|---|
| 板橋 | /i-nfs.edu.ic.daito.ac.jp/machome/(ユーザーID) |
| 東松山 | /h-nfs.edu.ic.daito.ac.jp/machome/(ユーザーID) |
ユーザID:
- 学生: s (小文字)+学籍番号 (例:01012345→s01012345)
/i-nfs.edu.ic.daito.ac.jp/machome/s01012345 - 教職員: t (小文字)+教職員番号(例:012345→t012345)
/i-nfs.edu.ic.daito.ac.jp/machome/t012345
ネットワークドライブへ接続する
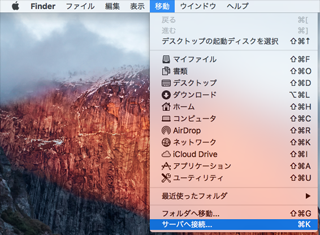
1.[移動]から[サーバへ接続]を選択します。
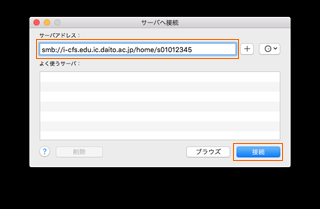
2. サーバアドレス欄に接続したいドライブ先を入力します。
ここでは板橋校舎のZドライブに接続します。
※板橋校舎2016年度以降のWindows、2015年以前のWindows、Linuxの個人データ領域に接続する場合
- 学生:「smb:/i-cfs.edu.ic.daito.ac.jp/home/s01012345」
- 教職員:「smb:/i-cfs.edu.ic.daito.ac.jp/home/t012345」
と入力します。
home以下には必ず各自のユーザIDを入力してください。
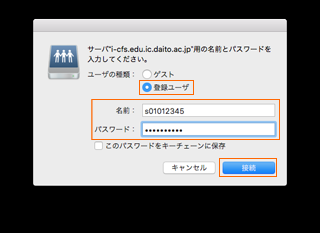
3.ネットワーク認証画面が表示されます。以下のように名前・パスワードを入力し、[接続]をクリックします。
[名前]欄:
情報実習教室・DBPortal等で使用している自分のユーザ名を入力します。
- 学生: s (小文字)+学籍番号
- 教職員: t (小文字)+教職員番号
[パスワード]欄:
情報実習教室・DBPortal等で利用しているものを入力します。

