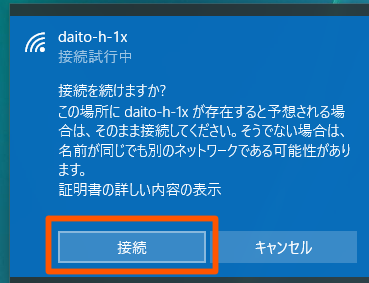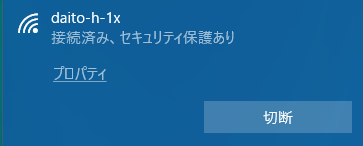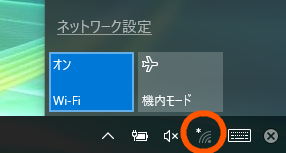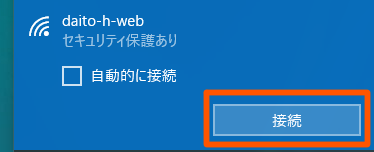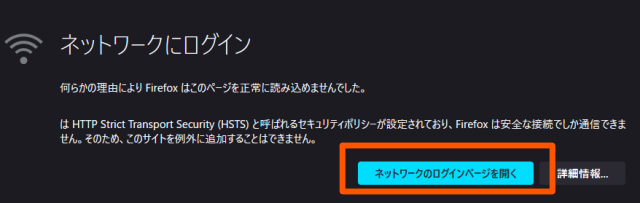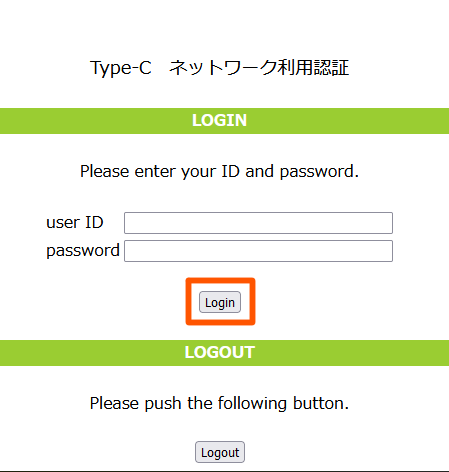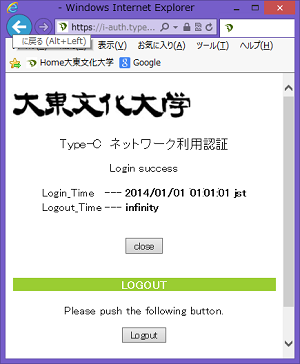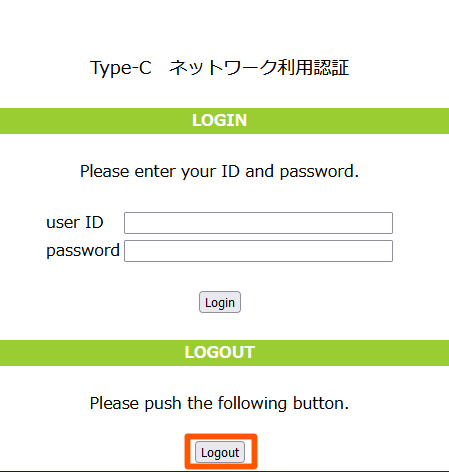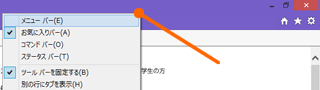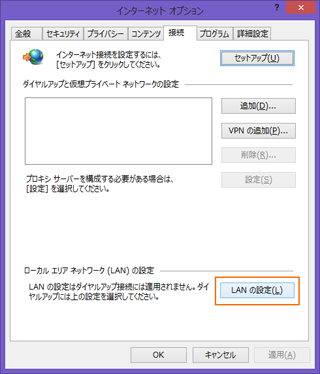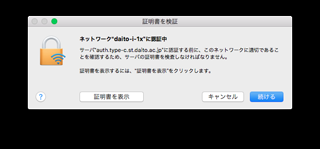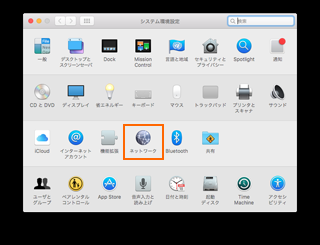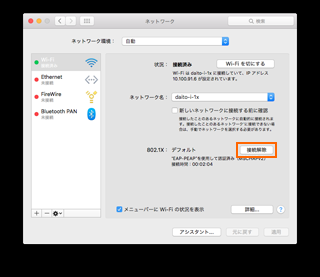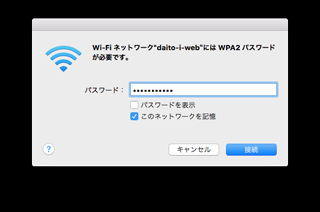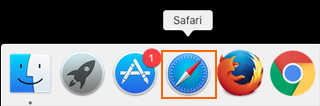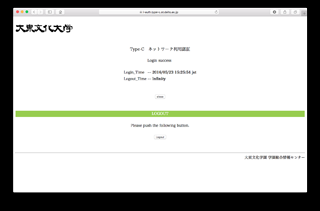このページでは、大学の無線LANサービスの利用について説明します。
基本情報
Windowsで無線LAN
Macで無線LAN
規格と設定(板橋・東松山共通)
無線LANアダプタは、ノートPC内蔵、PCカードアダプタ等、外付けのものでも構いません。以下の規格に対応している必要があります。
| 規格 |
IEEE802.11b / g / n (2.4GHz帯のみ) |
| IEEE802.11ac(5GHz帯) *指定箇所のみ |
| 802.1x認証 |
ネットワーク名(SSID) |
| 板橋キャンパス |
daito-i-1x |
| 東松山キャンパス |
daito-h-1x |
| Web認証 |
ネットワーク名(SSID) |
セキュリティキー |
| 板橋キャンパス |
daito-i-web |
daito-i-web |
| 東松山キャンパス |
daito-h-web |
daito-h-web |
Windowsの設定
無線LAN利用中は無防備になるため、常に他人から覗き見される恐れがあります。特に、ユーザー名やパスワードなどを入力する場合は注意が必要です。
ここでは、Windows10での設定方法を説明します。OSのバージョン等によって若干設定方法が異なります。
-
Windows10設定
1. 画面右下のネットワークアイコンを選択し、Wi-FiをONにします。
2. ネットワーク一覧から各キャンパスの接続先を選択し、「接続」をクリック。
- 板橋キャンパス:daito-i-1x
- 東松山キャンパス:daito-h-1x
3. [ネットワーク認証]
ユーザ名とパスワードを入力し[OK]をクリック。
[ユーザ名]欄入力:
情報実習教室・DBPortal等で使用しているユーザ名を入力。
- 学生:s(小文字)+学籍番号 (例:01012345→s01012345)
- 教職員:t(小文字)+教職員番号(例:012345→t012345)
[パスワード]欄:
情報実習教室・DBPortal等で利用しているものを入力。
5. [接続済み、セキュリティ保護あり]と表示されたら「接続完了」です。
-
無線LAN接続
ここではWindows10での設定方法を説明します。
1. 画面右下のネットワークアイコンを選択し、Wi-FiをONにします。
2. ネットワーク一覧から各キャンパスの接続先を選択し、「接続」をクリック。
- 板橋キャンパス:daito-i-web
- 東松山キャンパス:daito-h-web
3. 接続する校舎の以下[ネットワークセキュリティキー]を入力し、[次へ]をクリック。
[ネットワークセキュリティキー]:
- 板橋キャンパス:daito-i-web
- 東松山キャンパス:daito-h-web
ログイン
4.各自のPCにインストールされている、Edge・Chrome・Firefox等のWebブラウザを起動。
「ネットワークログイン画面を開く」が表示されたらそれをクリックします。
5. 「Type-C ネットワーク利用認証」の画面が表示されたら以下の手順でログインします。
[userID]:
情報実習教室・DBPortal等で使用しているユーザ名を入力。
- 学生:s(小文字)+学籍番号 (例:01012345→s01012345)
- 教職員:t(小文字)+教職員番号(例:012345→t012345)
[password]:
情報実習教室・DBPortal等で利用しているものを入力。
画面の[Login]ボタンをクリックしてログインします。
6. 「認証成功」画面が表示されます。
※エラーが表示された場合は、[back]を選択し、再度認証操作をおこなってください。
7. 接続を終了するときは画面の[Logout]ボタンをクリックします。
(認証画面を閉じた場合は以下URLで画面を再表示させてください)
- 板橋:https://i-auth.type-c.st.daito.ac.jp/
- 東松山:https://h-auth.type-c.st.daito.ac.jp/
-
インターネットを利用するにはプロキシ設定を解除する必要があります。
「プロキシサーバーは応答していません」等の注意画面が出たらプロキシの設定を解除します。
プロキシ設定を解除する
IEの[メニューバー]が表示されていなければ、ウィンドウの●部分を右クリックして、[メニューバー]を選択します。
[ツール]メニューから、[インターネットオプション]を選択します。
[接続]タブを選択して、ローカルエリアネットワーク(LAN)の設定より、[LANの設定]をクリックします。
[プロキシサーバー]にチェックが入っていれば、[プロキシサーバー]のチェックを外して、[OK」をクリックします。
-
接続を終了する場合は、アドレス欄に以下のURLを入力し、[Logout]ボタンをクリックしてください。
- 板橋:https://i-auth.type-c.st.daito.ac.jp/
- 東松山:https://h-auth.type-c.st.daito.ac.jp/
無線LANでネットワークドライブを利用する
ネットワークドライブに接続するには
「ネットワークドライブへの接続」を参照してください。
(注意)ネットワークドライブに接続するには802.1x認証もしくはWeb認証を済ませておく必要があります。
Mac OS Xの設定
Macintoshは標準でAirMac(無線LAN)に対応しています。無線LAN利用中は無防備になるため、常に他人から覗き見される恐れがあります。特に、ユーザー名やパスワードなどを入力する場合は注意が必要です。
ここでは、MacOS X 10.11.5(El Capitan)での設定方法を説明します。OSのバージョン等によって若干設定方法が異なります。
-
1. 画面右上のWiFiアイコンを選択し、ネットワーク一覧から各キャンパスの接続先を選択します。
- 板橋キャンパス:daito-i-1x
- 東松山キャンパス:daito-h-1x
※1度、登録すると、次回、接続時には自動で接続されます。
2. ユーザー名とパスワードを入力して、[接続]をクリックします。
[ユーザ名]:
情報実習教室・DBPortal等で使用している自分のユーザ名を入力します。
- 学生:s(小文字)+学籍番号
- 教職員:t(小文字)+学籍番号
[パスワード]:情報実習教室・DBPortal等で利用しているものを入力します。
3. [証明書を検証]画面が表示されたら、[続ける]をクリックします。
4. 使用しているパソコンのパスワードを入力し、[設定をアップデート]をクリックします。
5. アップルメニューから、[システム環境設定]を選択します。
6. [ネットワーク]をダブルクリックして開きます。
7. [接続解除]をクリックすると、接続が解除されます。
-
1.画面右上のWiFiアイコンを選択し、ネットワーク一覧から、各キャンパスの接続先を選択します。
- 板橋キャンパス:daito-i-web
- 東松山キャンパス:daito-h-web
2.[ネットワークセキュリティキー]:
- 板橋キャンパス:daito-i-web
- 東松山キャンパス:daito-h-web
3.Webブラウザを起動します。
※ここではSafariを使用しています。
4.大学で設定している「ログオン認証画面」が表示されます。ユーザ名とパスワードを入力して、[Login]ボタンをクリックします。
[userID]欄入力例:
情報実習教室・DBPortal等で使用している自分のユーザ名を入力します。
- 学生:s(小文字)+学籍番号
- 教職員:t(小文字)+教職員番号
[password]欄:
情報実習教室・DBPortal等で利用しているものを入力します。
5.[このWebサイトでは保存しない]をクリックします。
6.[認証成功]画面が表示されます。
※エラーが表示された場合は、[back]を選択し、再度認証操作をおこなってください。
[ログアウト]する場合は、[Logout]をクリックします。
-
接続を終了する場合は、アドレス欄に以下のURLを入力し、[Logout]ボタンをクリックしてください。
- 板橋:https://i-auth.type-c.st.daito.ac.jp/
- 東松山:https://h-auth.type-c.st.daito.ac.jp/